How to get full PC memory specs (speed, size, type, part number, form factor) on Windows 10
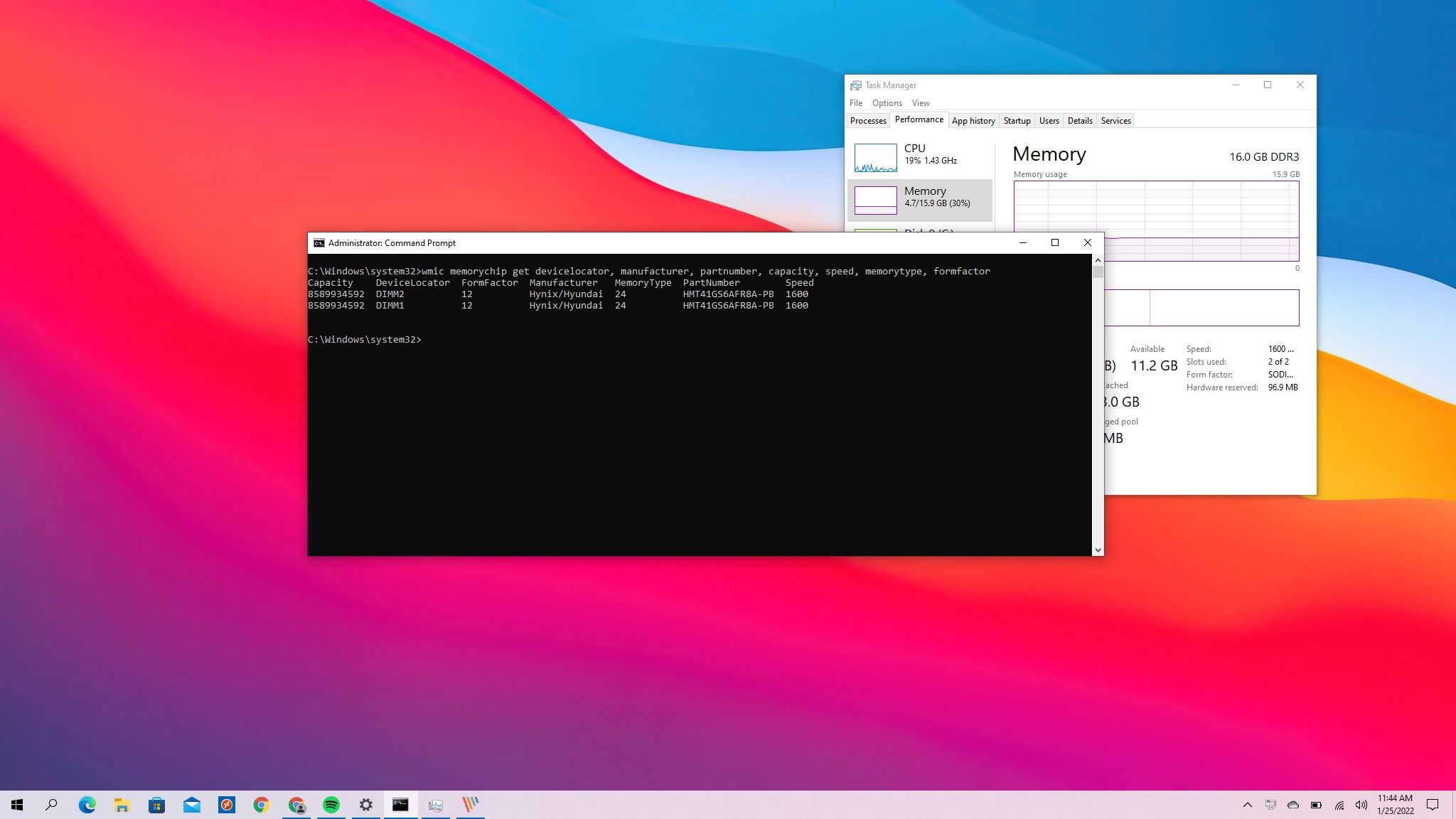 Source: Windows Central
Source: Windows Central
On Windows 10, the ability to check the memory's tech specs — RAM (Random Access Memory) — installed on your computer can come up in handy in many situations. For example, when y'all have to troubleshoot hardware and software-related issues, and details like the manufacturer proper name, part number, and series number can be useful when contacting technical support.
If your device is degrading operation as a effect of memory-demanding applications or games, upgrading the memory can improve operation. Also, knowing the RAM specs tin can help determine the right size, speed, and make to purchase a compatible upgrade kit.
Or when adjusting the memory settings in the Unified Extensible Firmware Interface (UEFI) or Basic Input/Output System (BIOS), the RAM information in accelerate will also help y'all know if the configuration has been applied correctly.
Whatever the reason might be, Windows ten provides all the necessary information using Command Prompt without the demand to open up the device or install 3rd-party tools.
Related: How to quickly determine retentivity slots available on motherboard on Windows 10
In this Windows ten guide, nosotros volition walk yous through the steps to learn the technical specifications of the RAM installed on your reckoner, including function number, manufacturer, serial number, speed, capacity, form factor, memory type, etc.
How to check RAM specification using Command Prompt
While y'all can use Chore Director to view the memory specs data, if you want to determine more specific details, such as manufacturer, role number, serial number, and more than, then y'all have several commands.
Check memory manufacturer
To determine the retentivity modules brand installed on the computer, apply these steps:
- Open up Start.
- Type Command Prompt, right-click the tiptop result, and select the Run as administrator option.
-
Type the following command to check the retention manufacturer name and press Enter:
wmic memorychip get devicelocator, manufacturer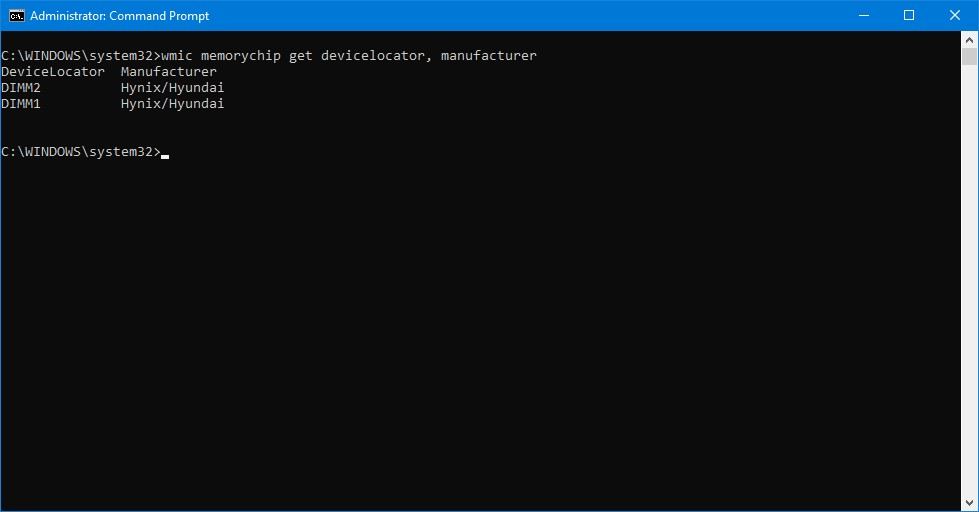 Source: Windows Cardinal
Source: Windows Cardinal - Confirm the retentivity brand under the "Manufacturer" cavalcade.
Check memory part number
To observe out the part number of each retentiveness module on Windows x, use these steps:
- Open up First.
- Type Control Prompt, right-click the top consequence, and select the Run as administrator option.
-
Type the following command to determine the part number of the retention module and printing Enter:
wmic memorychip go devicelocator, partnumber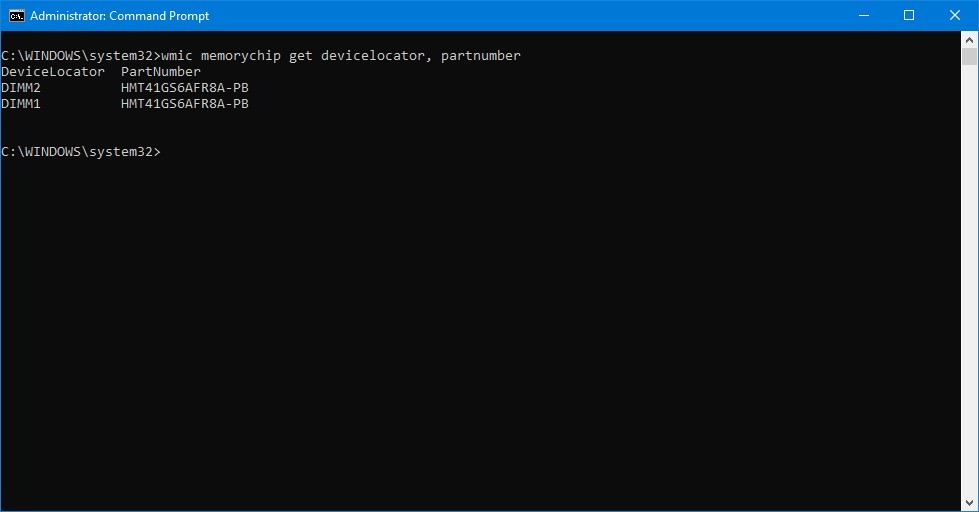 Source: Windows Central
Source: Windows Central - Confirm the product number under the "PartNumber" column.
If your desktop estimator feels sluggish, a RAM upgrade is perhaps one of the all-time means to amend organisation operation. If you lot're not sure which memory modules to purchase, our pick for near devices is the Corsair Vengeance LPX DDR4 16GB Kit. Information technology has reliable operation and quality components, and information technology's affordable.
Our selection

Corsair Vengeance LPX DDR4 16GB kit
Best of DDR4
Since most modern processors from AMD and Intel can operate stably at 3200MHz, this Corsair kit with two 8GB modules is an ideal selection for most computer builds.
Check retentiveness serial number
To find out the RAM series number on your computer, employ these steps:
- Open up Showtime.
- Type Command Prompt, right-click the summit result, and select the Run as administrator option.
-
Type the post-obit command to view the serial number for each memory stick and press Enter:
wmic memorychip get devicelocator, serialnumber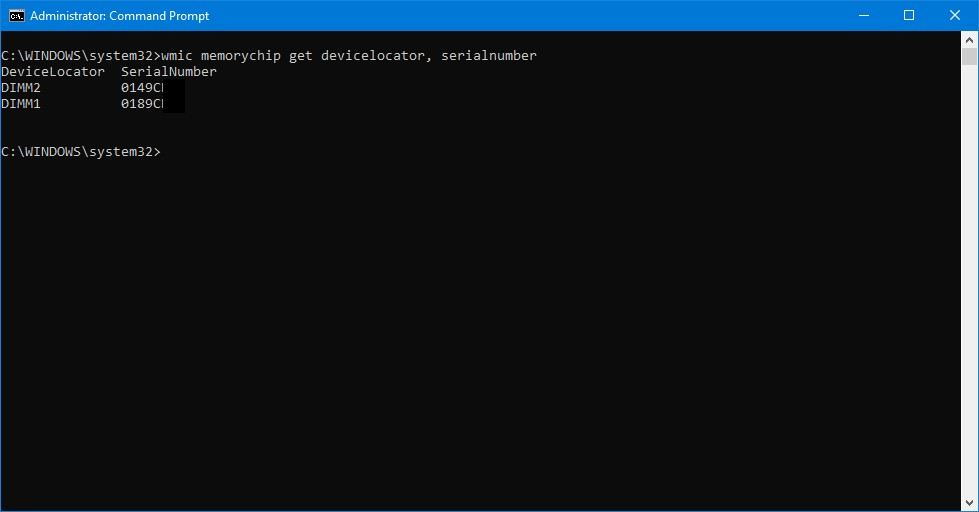 Source: Windows Cardinal
Source: Windows Cardinal Quick tip: In the command, you can too replace "devicelocator" with "banklabel" to list the serial number showing the bank's physical label where the memory is located on the motherboard. For case,
wmic memorychip get banklabel, serialnumber - Ostend the production identifier under the "SerialNumber" column.
Check memory capacity
Using Command Prompt, you can make up one's mind the total chapters per module and the entire organization.
Determine capacity per retention module
To cheque each memory module capacity on Windows 10, use these steps:
- Open up Starting time.
- Type Command Prompt, right-click the top result, and select the Run equally administrator selection.
-
Type the post-obit command to determine the retentivity capacity and press Enter:
wmic memorychip become devicelocator, capacity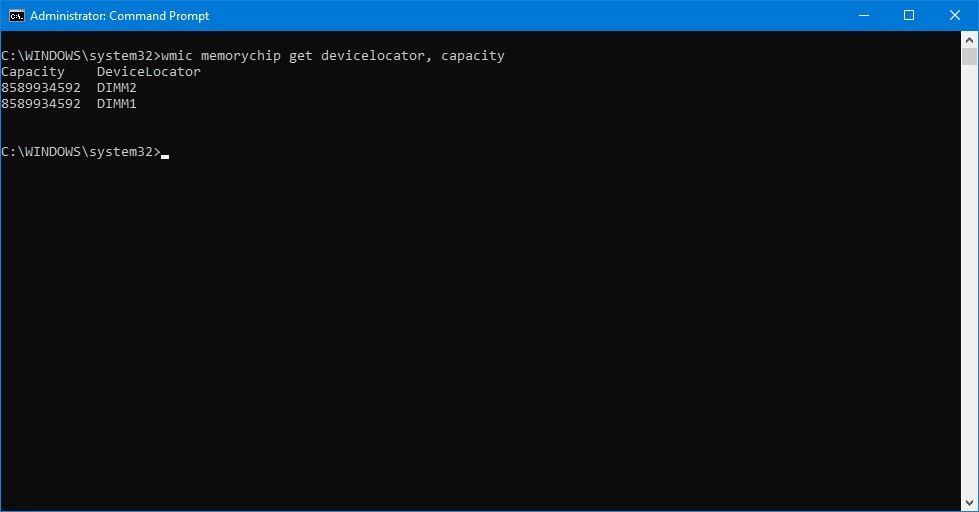 Source: Windows Key
Source: Windows Key -
Confirm the size of each memory module under the "Capacity" column.
Quick tip: The chapters data is displayed in bytes, merely you can divide the number by i,073,741,824 (one gigabyte in bytes) to convert the data into gigabytes.
Determine total system retentivity capacity
To notice out the total amount of memory installed on the computer, utilise these steps:
- Open up Start.
- Blazon Command Prompt, right-click the meridian result, and select the Run as administrator pick.
-
Type the following command to decide the total physical retentiveness and press Enter:
systeminfo | findstr /C:"Full Physical Memory"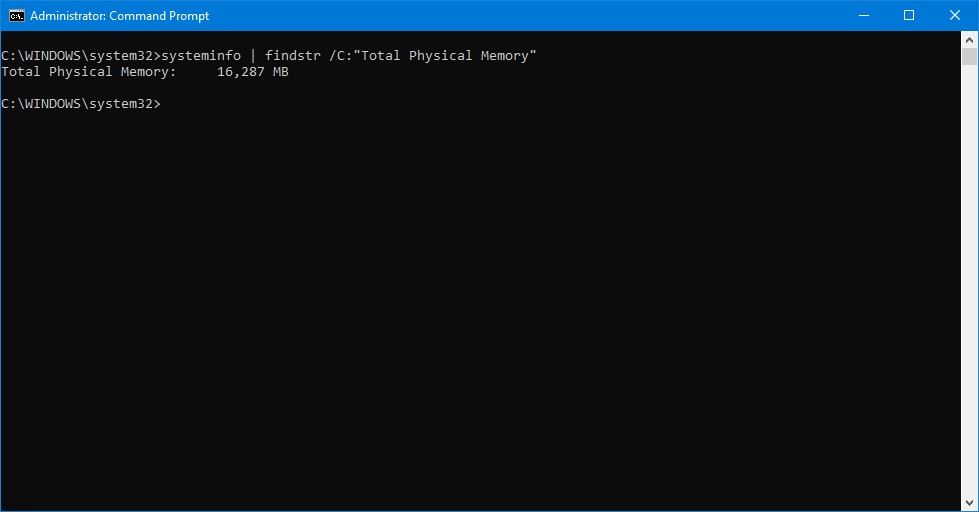 Source: Windows Fundamental
Source: Windows Fundamental - Confirm the full amount of physical retentivity (in megabytes) installed on the device.
Bank check retentivity module speed
To confirm the operating module speed, use these steps:
- Open Start.
- Type Command Prompt, right-click the meridian result, and select the Run as administrator option.
-
Type the following command to determine the memory speed and press Enter:
wmic memorychip get devicelocator, speed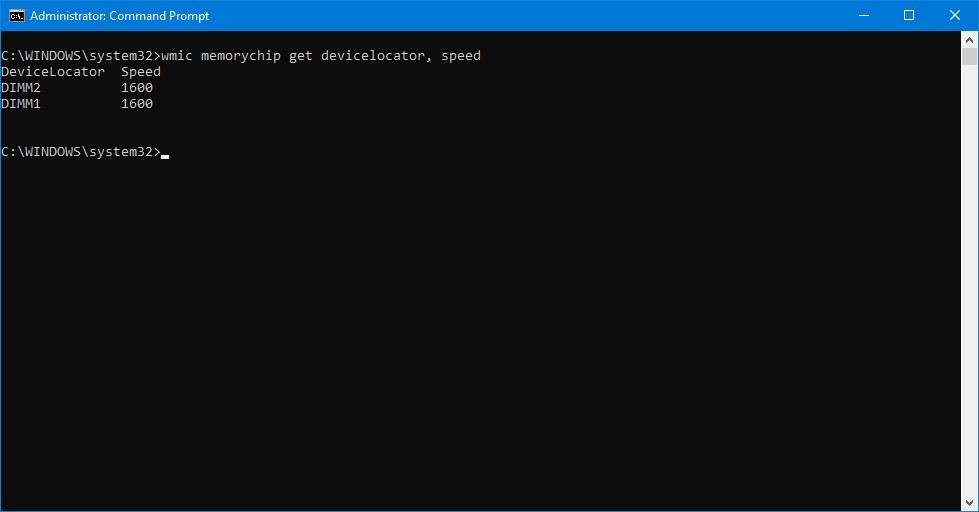 Source: Windows Central
Source: Windows Central - Ostend the speed of the memory modules (in MHz) under the "Speed" cavalcade
Bank check memory type
To bank check the system memory type on Windows ten, apply these steps:
- Open Start.
- Type Command Prompt, correct-click the top issue, and select the Run as administrator choice.
-
Type the following command to make up one's mind the memory type and printing Enter:
wmic memorychip get devicelocator, memorytype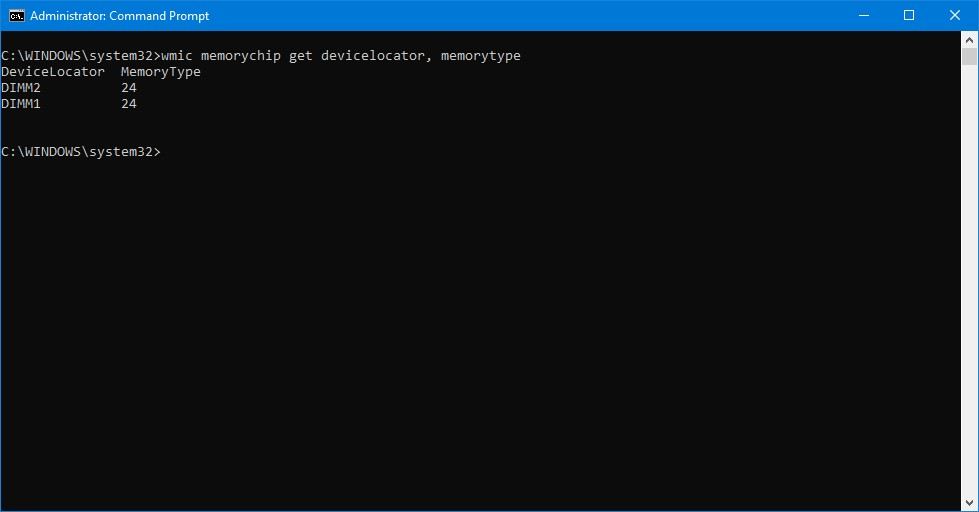 Source: Windows Fundamental
Source: Windows Fundamental - Under the "MemoryType" cavalcade, ostend the number that identifies the blazon of memory. (See list below.)
Supported types
Retention types the command can identify:
- 0: Unknown.
- 1: Other.
- ii: DRAM.
- 3: Synchronous DRAM.
- 4: Cache DRAM.
- five: EDO.
- 6: EDRAM.
- 7: VRAM.
- 8: SRAM.
- ix: RAM.
- ten: ROM.
- xi: Wink.
- 12: EEPROM.
- 13: FEPROM.
- 14: EPROM.
- 15: CDRAM.
- sixteen: 3DRAM.
- 17: SDRAM.
- 18: SGRAM.
- 19: RDRAM.
- 20: DDR.
- 21: DDR2.
- 22: DDR2 FB-DIMM.
- 24: DDR3.
- 25: FBD2.
- 26: DDR4.
Check memory course factor
To check whether the modules are DIMM or SODIMM, utilize these steps:
- Open Start.
- Type Command Prompt, right-click the elevation result, and select the Run every bit administrator option.
-
Type the following control to check the retentiveness form factor and press Enter:
wmic memorychip get devicelocator, formfactor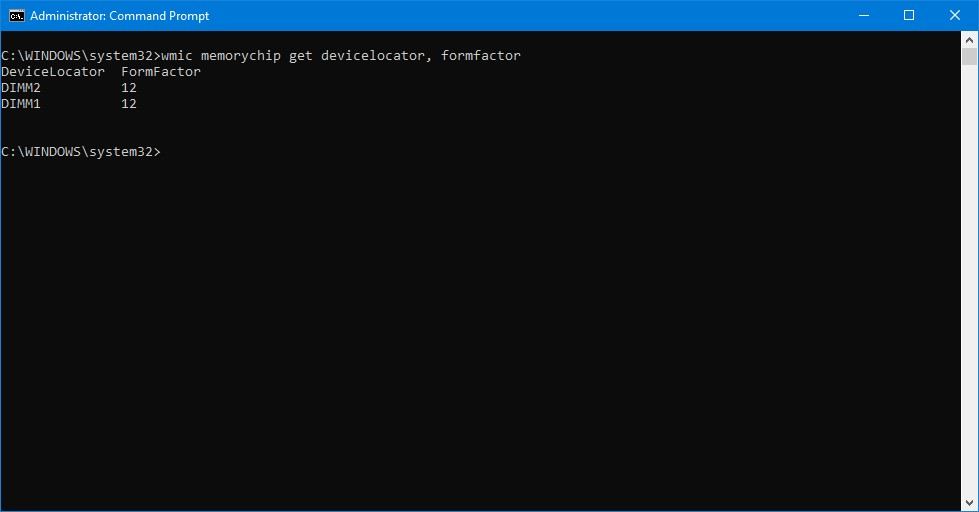 Source: Windows Primal
Source: Windows Primal -
Under the FormFactor column, confirm the course factor information.
Quick note: If the output is 8, the device uses DIMM modules (typically available on desktops). Otherwise, if the control output the number 12, the computer uses SODIMM modules (usually available on laptops).
Supported course factors
Form factors the command can identify:
- 0: Unknown.
- 1: Other.
- 2: SIP.
- iii: DIP.
- 4: Nothing.
- 5: SOJ
- 6: Proprietary.
- seven: SIMM.
- 8: DIMM.
- 9: TSOP.
- x: PGA.
- 11: RIMM.
- 12: SODIMM.
- 13: SRIMM.
- 14: SMD.
- fifteen: SSMP.
- xvi: QFP.
- 17: TQFP.
- 18: SOIC.
- nineteen: LCC.
- xx: PLCC.
- 21: BGA.
- 22: FPBGA.
- 23: LGA.
- 24: FB-DIMM.
Check all retentivity details
The above commands help y'all to make up one's mind the nigh useful data well-nigh the RAM installed on your computer. However, in that location is another command you can use to query all the available details at the same time.
To view all the memory details on Windows 10, then utilise these steps:
- Open up Start.
- Type Command Prompt, right-click the top outcome, and select the Run as administrator option.
-
Blazon the following command to list every retentivity detail possible and printing Enter:
wmic memorychip list full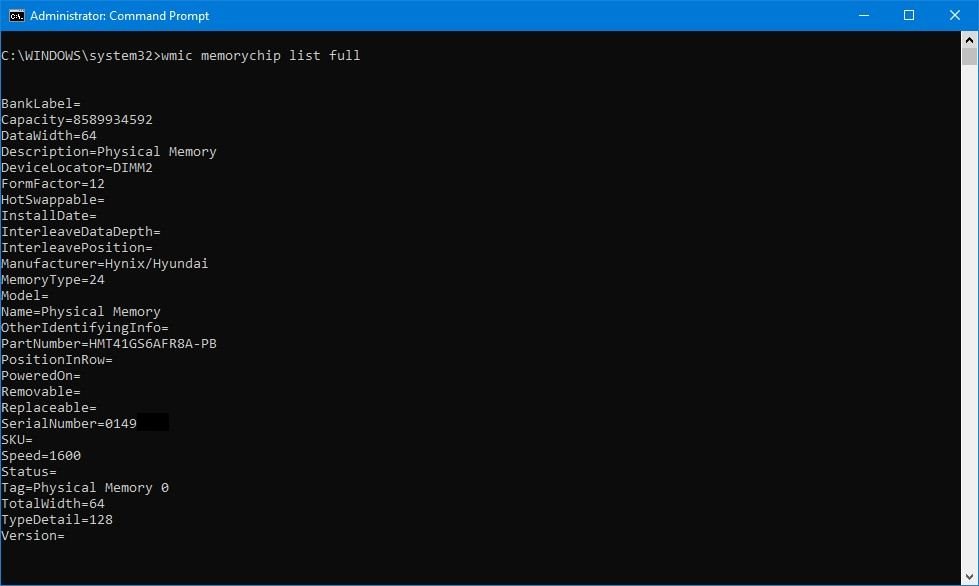 Source: Windows Central
Source: Windows Central - Ostend the available data for each memory module installed on the device.
-
(Optional) Type the following command to view only the specific details and press Enter:
wmic memorychip get devicelocator, manufacturer, partnumber, serialnumber, chapters, speed, memorytype, formfactor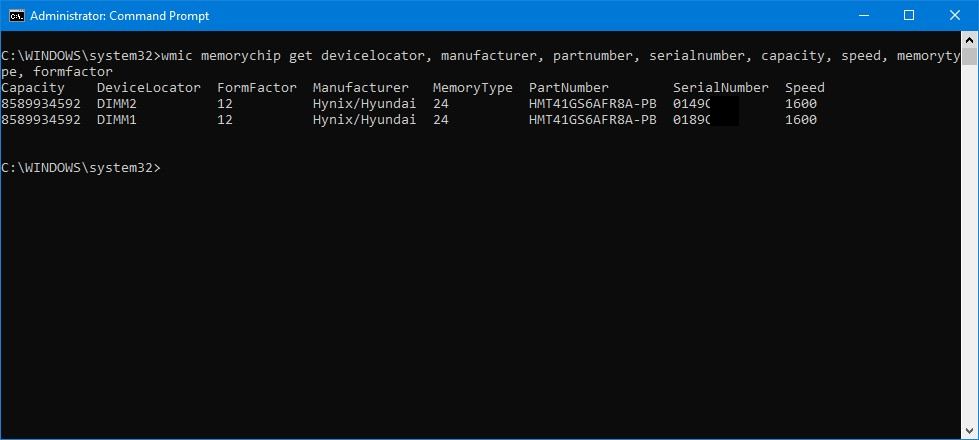 Source: Windows Primal
Source: Windows Primal - Confirm the memory information.
Once you complete the steps, you will have many details about the memory modules installed on your Windows 10 device.
While yous tin can use Control Prompt to query many details about the RAM specifications on your computer, some information may non be bachelor depending on the system's hardware.
More Windows resources
For more helpful articles, coverage, and answers to mutual questions about Windows 10 and Windows 11, visit the post-obit resource:
- Windows 11 on Windows Fundamental — All you need to know
- Windows xi assistance, tips, and tricks
- Windows 10 on Windows Central — All y'all need to know
We may earn a commission for purchases using our links. Learn more.
Source: https://www.windowscentral.com/how-get-full-memory-specs-speed-size-type-part-number-form-factor-windows-10
Posted by: vinsonpaun1939.blogspot.com












0 Response to "How to get full PC memory specs (speed, size, type, part number, form factor) on Windows 10"
Post a Comment